Yeni bir satış faturası oluşturmak için aşağıdaki adımları takip edebilirsiniz:
1.Büro yönetim programında üst sekmede "Satışlar" sekmesine tıklayın.
2.Ardından "Yeni Satış Oluştur" butonuna tıklayın. Bu işlemle birlikte "Yeni Satış Faturası" formu açılacaktır.
3.Formun üst kısmında, ilgili cari kartı seçin. Ayrıca "Tahsilat Tarihi, Düzenleme Tarihi, Sipariş No" gibi bilgileri doldurun.
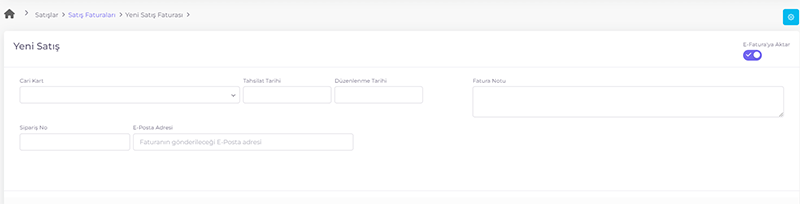
4.Formun alt kısmında, satış yapmak istediğiniz ürünü seçin. Ürünün bilgilerini (Ürün Adı, Miktar, Birim, Tutar, KDV gibi) doldurun.
5.Ürünün stokta hiçbir adeti olmadığında "Yeni Stok Oluştur" seçeneğini kullanarak yeni bir stok kaydı oluşturabilirsiniz. "Yeni Stok Oluştur" seçeneğini seçtiğinizde, karşınıza "Yeni Stok Kaydı" formu çıkacaktır. Stok adı, stok grubu, alış fiyatı, KDV gibi bilgileri doğru bir şekilde girip doldurduğunuz bilgileri kaydedin. Bu şekilde yeni bir stok kaydı oluşturmuş olursunuz. Stok kaydını kaydettikten sonra, ürün otomatik olarak stok listesine düşecektir ve satış işleminizde kullanabilirsiniz.
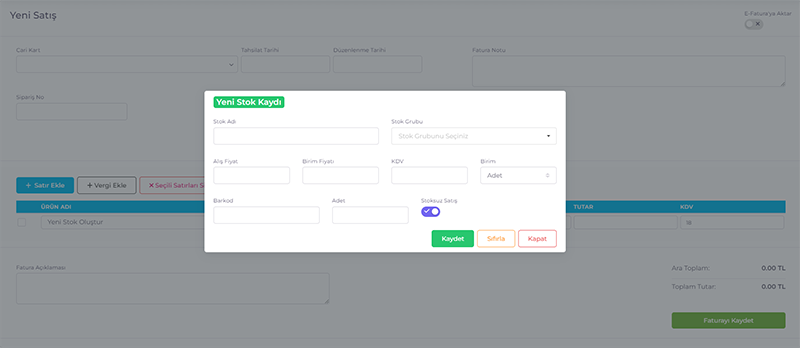
6.İsterseniz "Satır Ekle" butonuna tıklayıp yeni bir ürün ekleyebilirsiniz.
7.Vergi eklemek isterseniz "Vergi Ekle" butonuna tıklayın.
8.Tüm bilgileri doldurduktan sonra "Faturayı Kaydet" butonuna tıklayıp yeni satış faturasını oluşturun.
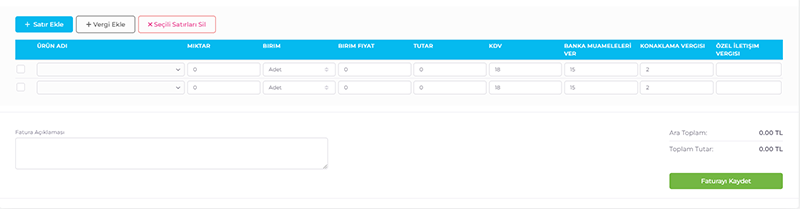
Not: Eğer E-Fatura'ya aktarım yapmak istiyorsanız, formun üst köşesinde sağda bulunan "E-Faturaya Aktar" butonunu aktifleştirin ve e-posta adresinizi girin. Böylece satış faturasını E-Fatura olarak gönderebilirsiniz.
Yukarıdaki adımları takip ederek, büro yönetim programında yeni bir satış faturası oluşturabilir ve müşterilere yapılan satışları düzenleyebilirsiniz. Bu sayede satış süreçlerinizi daha verimli bir şekilde yönetebilirsiniz.





