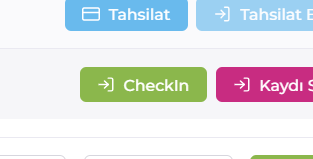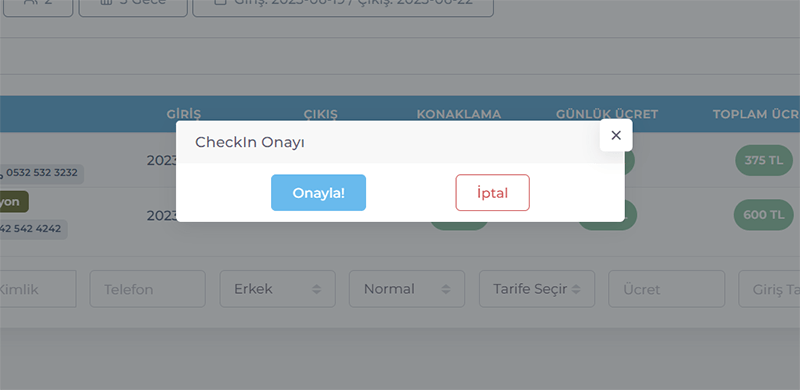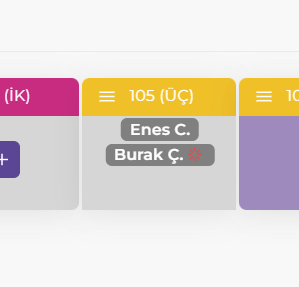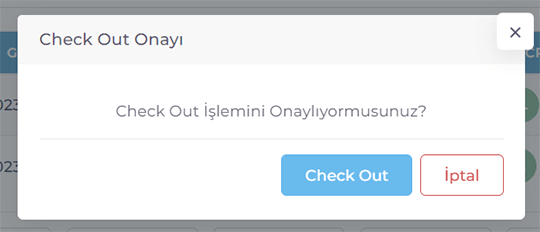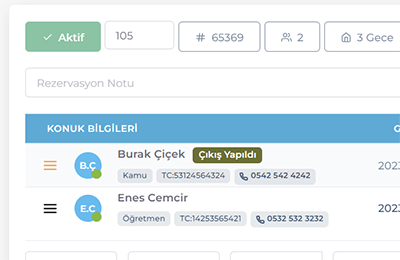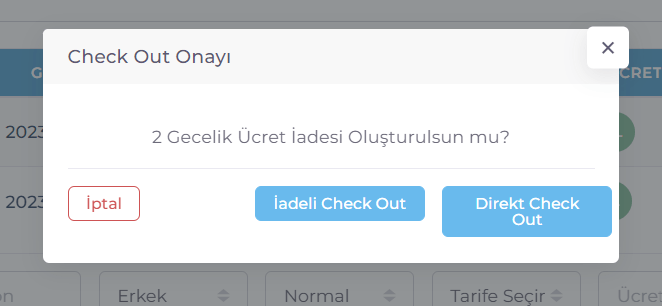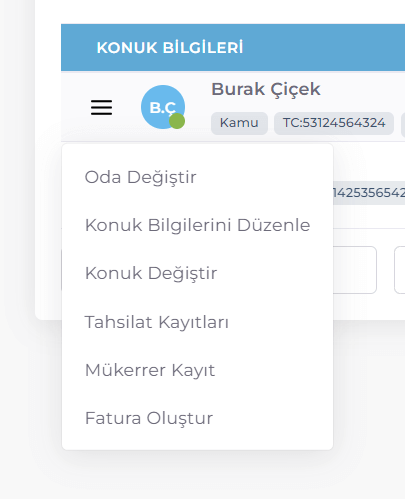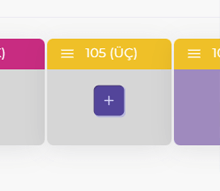
Öğretmenevi Yönetim ve Online Rezervasyon programında, konaklama
modülünde konaklama kaydı oluşturmak için, üst tarafta ÖYS
logosuna tıklayıp "Dashboard" ekranına geliniz. Bu
ekranda tüm odaların kutucuklar halinde listelendiğini
göreceksiniz.
Yeni rezervasyon kaydı oluşturmak için, odanın
ortasında ki + ikonuna tıklayıp "Yeni Rezervasyon" sayfasına
geliniz. Açılan formda, Oda numarası ve giriş tarihi otomatik
olarak çalışma gününe göre seçilmiş olarak göreceksiniz.
"Çıkış Tarihi", "Konuk Sayısı" ve "Oda Kapatma" ayarını
seçtiğinizde aşağıya konukları tanımlayabileceğiniz bir
form gelecektir.
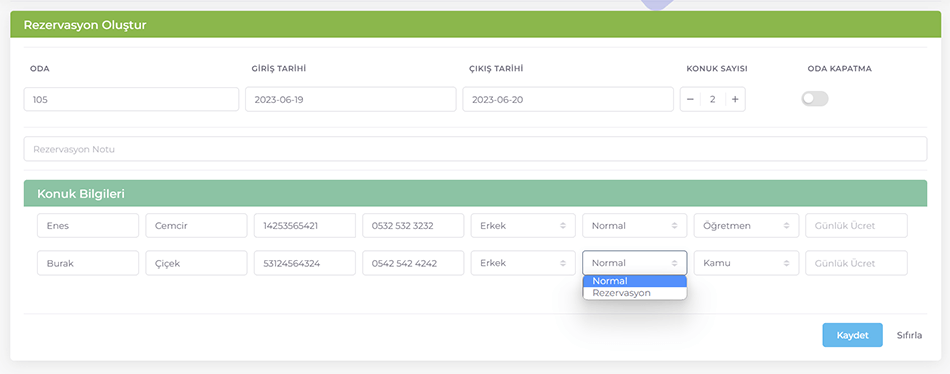
Yukarıdaki formu doldururken, "Cinsiyet" seçiminin hemen yanında bir seçenek yer almaktadır. Kaydı yaptığımız konuk hemen konaklamaya başlayacaksa yani Check IN işlemi gerçekleştiriliyorsa "Normal" seçeneğini seçiniz. Eğer henüz konuk giriş yapmamışsa "Rezervasyon" seçimini yapınız. Tarife seçimi yaptıktan sonra günlük konaklama ücretinin konaklama tutarını otomatik olarak hesaplayacaktır.
Formda gerekli alanları doldurduktan sonra "Kaydet" butonuna basarak, ilgili kayıtları gerçekleştirebilirsiniz. Bu kayıttan hemen sonra, ilgili rezervasyonun detay sayfasına otomatik olarak geçiş yapılacaktır.
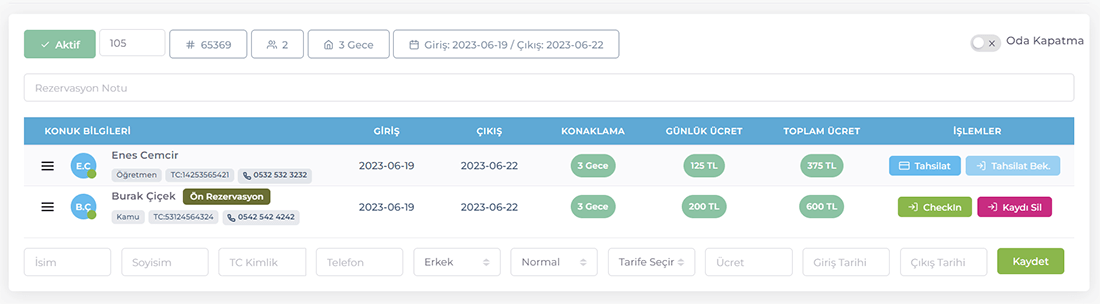
- Dip Notlar
Rezervasyon kaydı oluştururken, cinsiyet ve tarife seçimini dikkatlice yapınız. Eğer oda paylaşımlı ve öğretmenevi online rezervasyon sisteminde rezervasyona açıksa cinsiyet çakışması yaşanabilir. Ayrıca, bakanlıkca talep edilen raporlarda tarife raporları bu verilerden yola çıkarak hazırlanmaktadır.
Eğer oda kapatma yapılacaksa, ilk sorgu ekranında oda kapatma
seçeneğinin aktifleştirilmesi gerekmektedir.
Ayrıca, paylaşımlı konaklama olmadığını belirtmek CheckIN
işlemlerinde olabilecek hataların da önüne geçmektedir.