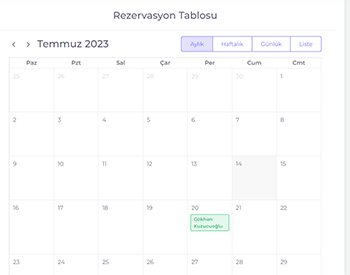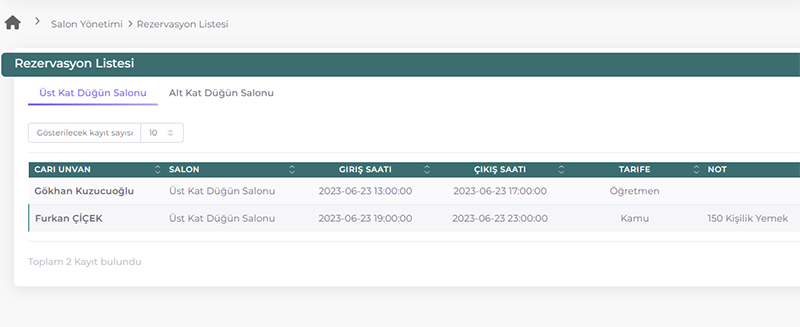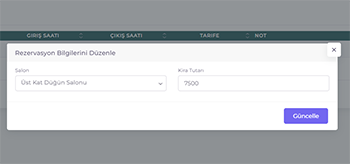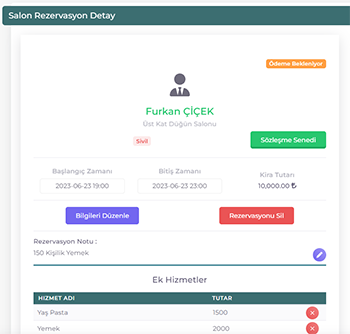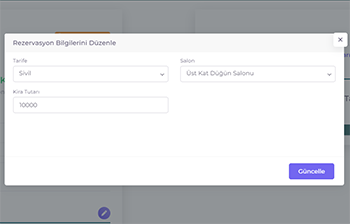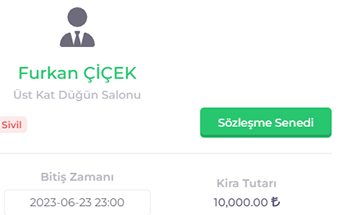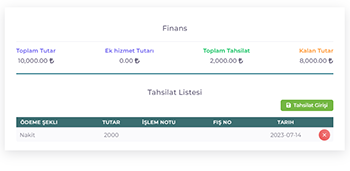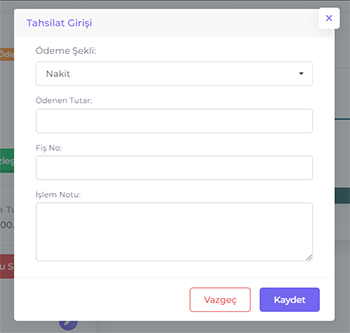Rezervasyon oluşturmak için iki yol bulunmaktadır. İşte bu iki yol:
Birinci Yol:
1.Büro yönetim sistemindeki yan sekmede "Salon Yönetimi" sekmesine tıklayın.
2.Açılan alt menüde "Özet Görünüm" butonuna tıklayın, böylece "Özet Görünüm" sayfası açılacaktır. Bu sayfada salonların sekmelerini görüntüleyebilirsiniz.
3.İstediğiniz salonun sekmesine tıklayıp açılan tarih tablosunun içinde istediğiniz tarih kutusunun üzerine tıklayın.
4.Tıkladığınızda rezervasyon oluşturma formu karşınıza çıkacaktır.
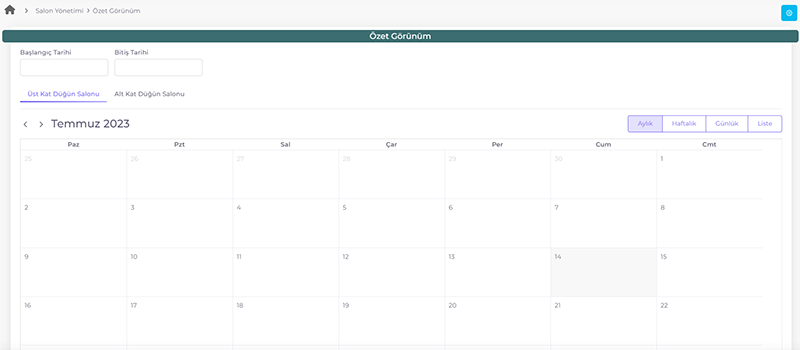
İkinci Yol:
1.Büro yönetim sistemindeki yan sekmede "Salon Yönetimi" sekmesine tıklayın.
2.Açılan alt menüde "Rezervasyon Listesi" butonuna tıklayın, böylece "Rezervasyon Listesi" sayfası açılacaktır.
3.Rezervasyon listesinin sağ üst köşesinde "Yeni Rezervasyon" butonuna tıklayın, yeni rezervasyon oluşturma formunu görüntüleyebilirsiniz.
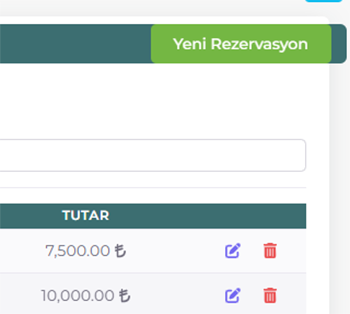
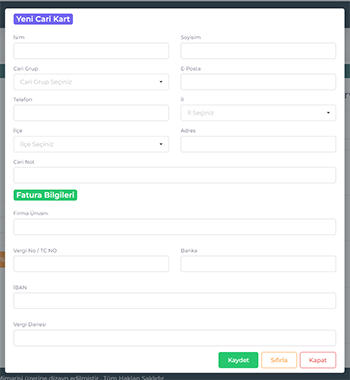
4.Formdaki bilgileri (Cari Kart, Tarife, Salon, Kira Tutarı) doldurun.Yeni Cari Kart oluşturacak olursanız cari kart listesinin ilk seçeneği seçip "Yeni Cari Kart" butonuna tıklayın ve açılan Cari Kart (İsim , Soyisim ,Cari Grup ,E-posta) ve fatura bilgilerini(Firma Ünvanı , Vergi No , İban) gibi bilgilerini doldurun
5.Başlangıç ve bitiş tarihine ve saate dikkat ederek seçim yapın.
6.Ardından Hizmet Adı'nı açılan listeden seçin ve tutarını doldurun.
7.Birden fazla hizmet seçmek isterseniz "Yeni Satır" butonuna tıklayın.
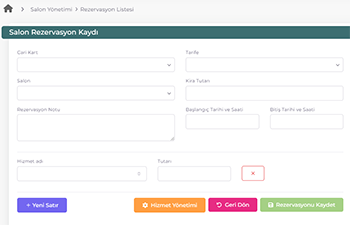
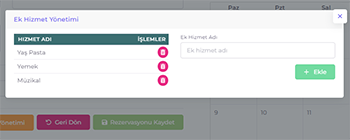
8.Not: Hizmet listesinin dışında yeni bir hizmet oluşturmak için "Hizmet Yönetimi" butonuna tıklayıp açılan formda ek hizmet adını yazıp ekleyebilirsiniz. Ayrıca, listedeki herhangi bir hizmeti silmek için "Sil" ikonuna tıklayın.
9.İstediğiniz hizmetleri seçtikten sonra "Rezervasyonu Kaydet" butonuna tıklayın. Böylece kaydettiğiniz yeni rezervasyon rezervasyon listesine eklenecektir.
Rezervasyon kaydı formun yanında "Rezervasyon Tablosu" bulunmaktadır. Bu tabloda tüm rezervasyonları hangi tarihte yapıldığını inceleyebilirsiniz. Ayrıca, tablodaki herhangi bir rezervasyona tıklayıp açılan rezervasyon formunu güncelleyebilir ve bilgilerini değiştirebilirsiniz.